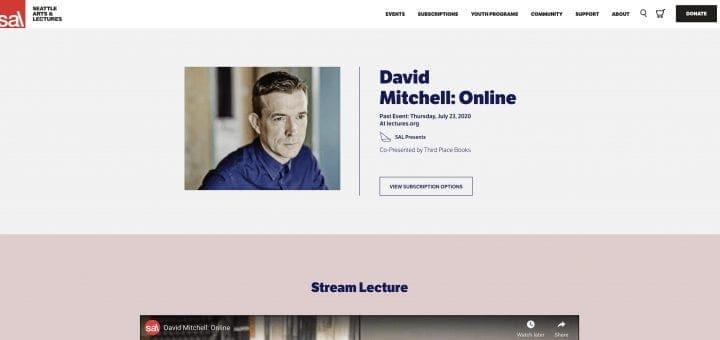
Tech Tips for Streaming Events
November 6, 2020
Welcome to your step-by-step guide to accessing online events with Seattle Arts & Lectures!
The SAL Box Office is always happy to assist you with any trouble you may encounter in connecting to our online events, but before you reach out, we recommend reading this troubleshooting guide first—your question is likely answered below.
Steps 1-4 will help you learn how to find your digital access password and get into the event, as well as provide tips for how to optimize your live viewing experience. The FAQ section at the bottom of the article answers other event-related questions.
Find Your Event Password
Find Your Event Link
Entering Your Password
Video Settings
Other Frequently Asked Questions
Step 1 – Find Your Digital Access Password
To find your event password for digital events, read your pre-event reminder emails. One pre-event email is sent two days before your event, and the other is sent on your event day, approximately an hour before your event begins.
The password can be found in the first section of your pre-event email (see example image below; password is outlined in red).
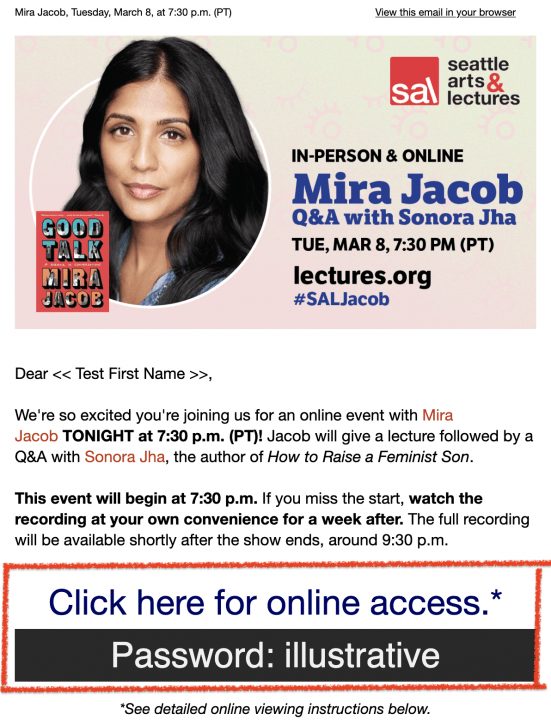
If you’re having trouble finding our pre-event emails, search your inbox—including your spam or promotional tab—for the subject line: “Get Ready to Stream [SPEAKER’s Name] Online on [SPEAKER’s Date]” from boxoffice@lectures.org. Or, did a friend purchase tickets for you? Ask your friend to forward the email along!
Please note: If you purchased tickets AFTER the event date has already passed, you can find your digital access password on your mobile ticket. Your mobile ticket can be found in a link within your confirmation email, which you received shortly after purchasing tickets from boxoffice@lectures.org. The subject line will be: “Here are your tickets for ORDER XXX.” Find the “See Details” section of your mobile ticket, which contains your streaming instructions.
Please note that digital access does not come with in-person tickets. If you would like to exchange your in-person ticket for a digital pass, contact the SAL Box Office at boxoffice@lectures.org, or by calling us at 206.621.2230 x10.
Step 2 – Return to the Specific Event Page on lectures.org
Return to the event page on lectures.org where you originally purchased tickets, which we’ll link to directly in your pre-event email, but which you can find easily through our website’s calendar.
In this example, we purchased tickets to David Mitchell’s event, so we’re going to return to his event page at lectures.org/event/david-mitchell/ to watch his event.
Step 3 – Enter in Your Digital Access Password
In the space immediately below the event title and date, you’ll see the section titled “Stream Lecture.” Enter the password where prompted—and please note, SAL passwords are all lowercase, and the password is case sensitive—so make sure you don’t have caps lock on!
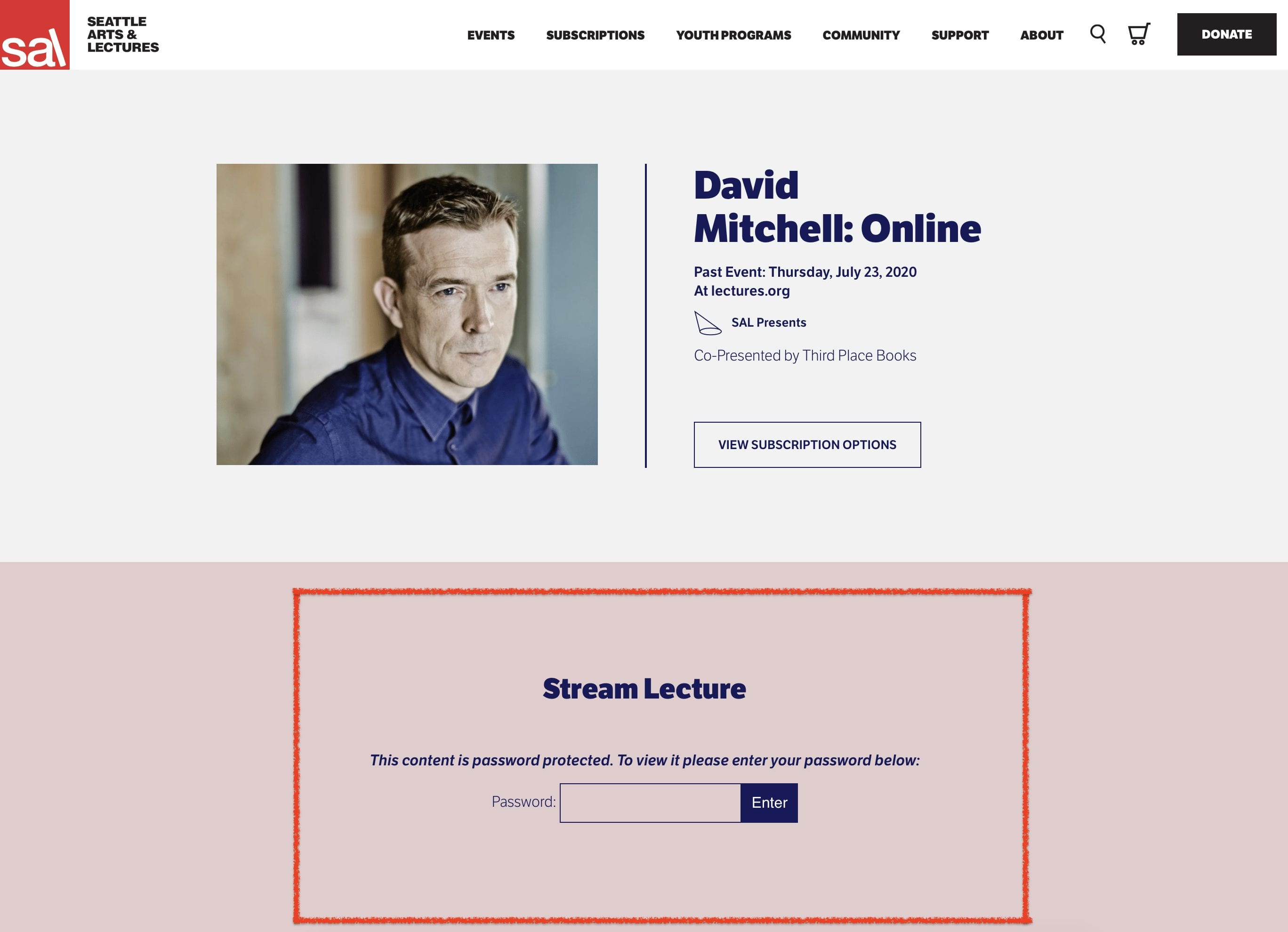
The box where you enter your password will not be available until 30 minutes before your event is scheduled to begin—if you try to access the page before then, you’ll need to refresh your web page once the right time rolls around in order for the password box to appear. The event will not begin until its scheduled time, but you’ll be able to test your video and audio connection before that by watching our pre-event video.
If it’s after 30 minutes before your event begins, and the space to enter your password has still not appeared for you, your web browser is storing an old version of the page. Fix the problem by clearing your cache—follow the steps on this webpage for your specific browser and device.
Step 4—Optimize Your Viewing Experience
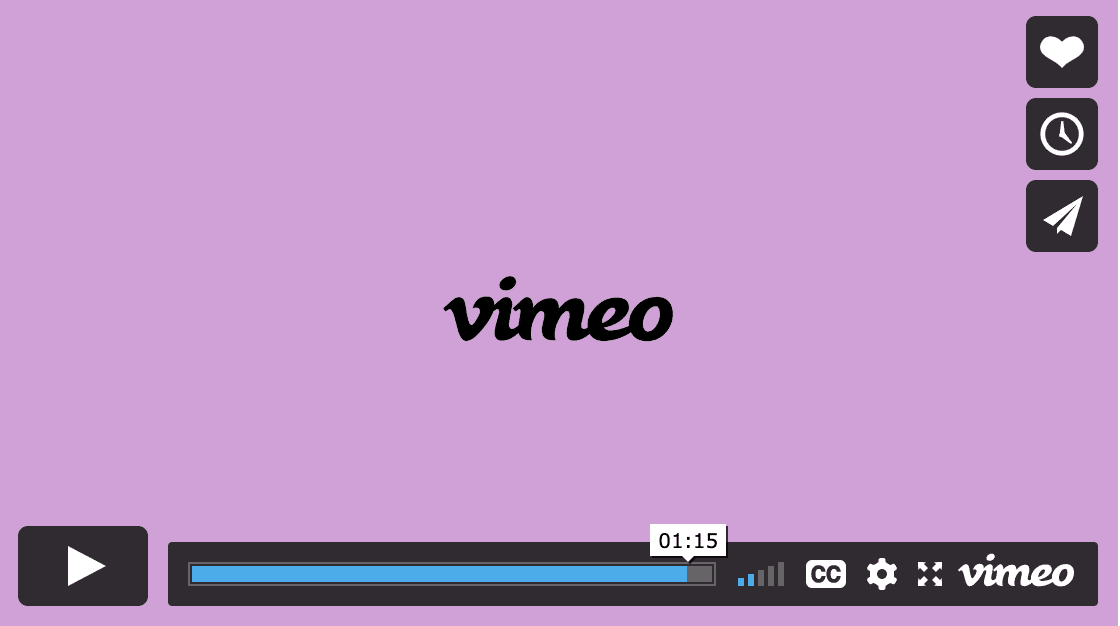
Once you have access to your video, make sure you get the best experience possible! To view the highest video resolution, select the “Settings” gear icon and adjust the resolution to 1080. Maximize or minimize the video by clicking the “full screen” icon on the lower righthand corner at any time.
Captioning will be available. You may click the “CC” button on the lower right-hand corner of the video to view autogenerated captions.
We hope you enjoy your event!
Additional questions you may have:
I’m experiencing a delayed, fuzzy, or otherwise imperfect connection. How do I fix that?
SAL will be broadcasting at maximum speed, so the quality of your live viewing experience is dependent on the strength of your own internet connection. To ensure you’re using one of the correct browsers and operating systems, and to check the required minimum bandwidth to watch a stream, please see this Vimeo Customer Support page. If you’re still experiencing difficulty due to low bandwidth, SAL will be posting an alternate link to view the event, which may resolve the issue—for pre-recorded events, this will be available the night-of; for live events, this will be available the following day after the event.
How do I turn on captioning?
Click the “CC” button on the lower right-hand corner of the video to view autogenerated captions. You may also use this link to access the event transcript after the event has passed.
How do I watch the event after it has passed? Can I rewatch it?
You can pause, rewind, and rewatch your event for a full week after the event is scheduled to begin. A full recording will be available at approximately 9:30 p.m. (PST). You may find the stream again on the event page where you originally purchased tickets. Find that link in your pre-event email, or head to our list of archived events and scroll to find your event.
What if I join the live event after it has already started?
If you’re unable to make it to the beginning of the live event, once you start the stream, it will begin from the point at which we are currently broadcasting, just as if you joined an in-person event late. If you would like to start the event from the beginning, you may wait to view a recording of the event in full once we’ve finished streaming. Check your video (using the same link and password) around 9:00 pm. (PST) to view the event in full.
How do I watch this event on my television?
There are many different options for watching on your TV, depending on the kinds of devices you own. We recommend testing these options in advance so that you’re ready when your event is set to begin. Here are some of the ways you can watch on your TV:
.
- Use an HDMI cable from your computer to TV. Most desktop and laptop computers have an HDMI port that you can connect directly to your TV. (For newer Mac laptops, HDMI ports are now included in USB multiport adaptors, rather than built into the laptop itself). Connect the HDMI to your TV prior to booting up your computer to avoid sync issues. Once connected, use your computer browser to access your SAL event, and your computer’s display will be mirrored on your TV.
- AppleTV. “Airplay” from iOS devices or “Mirror” from your Mac browser.
- ChromeCast. “Cast” from the Google Chrome browser on your PC or Mac.
- SmartTVs. Find more information on mirroring to your specific TV at these links: FireOS, AndroidTV
The sound isn’t working—how do I fix that?
First, make sure that the volume on your computer system or other device is turned up, and that any external speaker system you may have is not muted. Then, check that the video is unmuted by ensuring that the volume icon in the lower left-hand corner of the video is turned up.
If your volume is turned up everywhere and you’re still encountering sound issues, it’s likely your web browser is experiencing a temporary glitch. Restarting your browser and reloading the web page—or trying a different web browser—should solve the issue.
Have another issue that’s not addressed here?
If you’re still experiencing any trouble with a SAL event after reading this, please contact us at boxoffice@lectures.org, or leave a message at 206-621-2230 x10, and we’ll get back to you promptly.